全新体验Office XP中的语音识别和手写识别功能
王志军 Tom 2001/07/17
最近,笔者有机会试用了Office XP简体中文预览版,其中新增加的错误预防与恢复、朝鲜文字支持、东亚语言支持、数字签名和宏病毒防护、控件粘贴选项和智能标记等功能令笔者大开眼界。不过,最令笔者感到兴奋的是,Office XP中提供了强大的语音识别和手写识别功能,这下我们可以好好XP(体验)一番啦。
下面,笔者以在Word中使用语音识别和手写识别功能为例加以说明:
Office XP中的"语言"工具栏
如图1所示,看到屏幕右上角的"语言"工具栏了吗?这个工具栏就是用于语音识别、手写识别和输入法编辑器(IME)的,用鼠标右键单击Microsoft Windows任务栏上状态区域中的语言指示器按钮,并选中"显示语言栏",就可以了。笔者需要说明的是,语音识别功能仅适用于Microsoft Office的简体中文、美国英语和日语版本,手写识别功能仅适用于Microsoft Office的简体中文、繁体中文、英语、日语和朝鲜语版本,而且如果你关闭了"语言"栏,那么语音识别和手写识别功能也就无法使用了。不过,如果你只是单击了语言栏右上角的最小化按钮来"隐藏"语言栏(此时可以看到一个如图1所示的对话框,通知你已经最小化了"语言"栏),此时"语言"栏将显示为 Microsoft Windows 任务栏上状态区域中的语言指示器按钮,以后你仍然可以重新打开它。
![]()
图1:最小化"语言"栏
语音识别功能的使用
语音识别功能可以用于Microsoft Office的简体中文、英语(美国)和日语版本,通过语音识别功能,我们可以将文字听写到任何 Office 程序中,也就是说只要你在任一Office程序中安装了语音识别功能,以后就可以在所有Office程序中使用。除此以外,我们还可以用声音选择菜单项、工具栏项、对话框(仅用于美国英语)项和任务窗格(仅用于美国英语)项。
在使用语音识别功能之前,你首先应该检查一下系统是否满足如下最低要求
带有增益调整支持的高质量头戴耳机式麦克风(建议使用通用串行总线 (USB) 麦克风。)
400兆赫(MHz) 或更快速的计算机
128 MB 或更多的内存
Windows 98或更高版本或者Windows NT 4.0 或更高版本
Microsoft Internet Explorer 5或更高版本
1.在Microsoft Word中安装语音识别功能
我们可以在任一Office程序中安装语音功能,笔者就以Microsoft Word为例说明。从"工具"菜单中单击"语音"命令,如果此时语音识别功能尚未被安装,那么首先将会弹出一个对话框询问你是否安装此项功能,点击"是"按钮后,按照提示插入Office XP安装光盘即可完成安装。
2.自定义安装
在Microsoft Windows"开始/设置/控制面板/添加删除程序"中打开"添加/删除程序"对话框,找到"Microsoft Office XP"后点击"添加或删除程序",插入Office XP安装光盘,选择"添加或删除功能"后,单击"下一步"按钮,然后在"要安装的功能"下,在"Office 共享功能"中选择"中文可选用户输入方式/语音输入"(如图2所示),最后点击"更新"按钮即可。

图2:添加语音识别功能
3.对语音识别功能进行训练
一般情况下,我们最好在语音识别功能安装结束后立即按照系统提示单击"下一步"对语音识别功能进行训练,整个训练过程包括调整麦克风和训练Office进行语音识别两部分(如图3所示)。
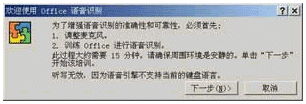
图3:欢迎使用Office语音识别
第一部分:调整麦克风
(1)点击"下一步"按钮后,系统将首先帮助你调整麦克风(如图4所示)

图4:调整麦克风的位置
当然你必须在开始之前确定你的麦克风和扬声器与计算机正确连接,然后单击"下一步"按钮。
(2)现在你看到的是"安放麦克风"对话框(如图5所示),如果你没有使用头戴式麦克风,那么就可以点击"完成"按钮。
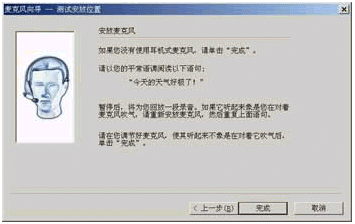
图5:安放麦克风
(3)调整麦克风音量。如图6所示,请以平常语调朗读"我正在使用麦克风向导,它正在调节我的麦克风音量",直到音量仪的计数稳定地停在绿色区域。如果音量仪在你朗读时不移动,那么可以单击"取消"按钮,然后在"控制面板/语音属性"对话框中单击"语音输入",再次运行"麦克风向导"。

图6:调整麦克风音量
第二部分:声音训练。
接下来,Microsoft语音识别向导将收集你的一些声音示例,以便适应你的说话风格(如图7所示),点击"下一步"按钮。
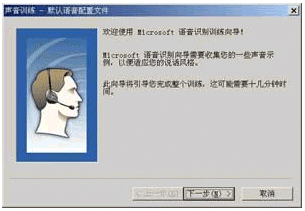
图7:声音训练向导
(1)选择个人信息
如图8所示,首先请选择性别(男/女)、年龄(13岁及以下/12岁以下)
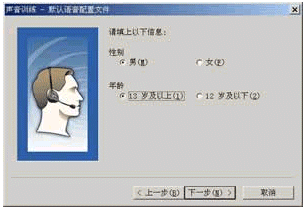
图8:选择个人信息
(2)示例
点击"下一步"按钮后,你会看到如图9所示的对话框,这里主要是告诉你系统即将要求你说出几句话以便熟悉你的声音,点击"示例"按钮后可以试听如何阅读该语句。
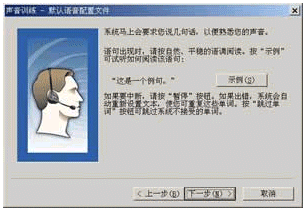
图9:阅读示例信息
(3)再一次检查进行语音训练前的周围环境
为了尽量提高Office语音识别功能的准确性,请首先确定房间的安静性并且保证15分钟内不会被其它事物所干扰,其次请确认你的麦克风安放位置正确(如图10所示)。
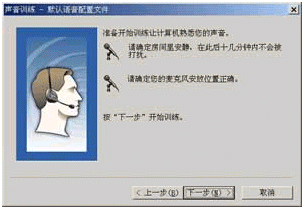
图10:检查周围环境
(4)声音训练过程
点击"下一步"按钮后,就会看到如图11所示的对话框,请根据窗口中的提示对话信息朗读,如果朗读正确,对话信息将会反白显示,如果你朗读错误,请重新进行。
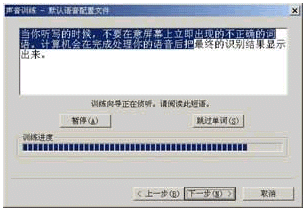
图11:15分钟的训练过程
(5)更新语音配置文件
当你15分钟的训练全部结束后,将会看到如图12所示的对话框,此时原来默认的用户配置文件将用刚才所收集的训练数据进行更新,稍候片刻,你就会看到如图13所示的对话框,告诉你语音训练已经结束。
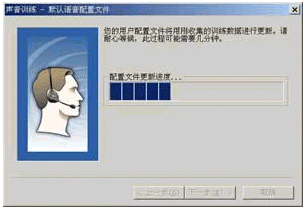
图12:更新语音配置文件

图13:结束画面
如果在安装语音识别后没有立即进行训练,也可以通过单击"语言"栏上的"语音工具",然后单击"训练"来进行训练。在任何时候,我们都可以选择其他训练文字进行朗读,只需要总计进行15分钟的训练即可提高语音识别的准确性,其实超出该时间的训练也无法提高语音识别的准确性。
4.使用语音识别功能
在安装了语音识别功能后,如果你设置显示语言栏,那么你将会在Office程序中看到如图14所示的麦克风图标(如果未看到,请从"工具"菜单中选中"语音"项),工作时将在"听写"和"声音命令"模式之间进行切换。
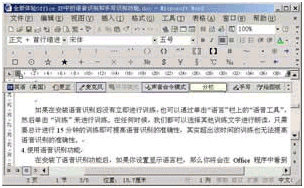
图14:语言栏中的麦克风图标
如果你想将所讲的词汇转换成文本,请选择"听写"模式,当你讲话时,就会在屏幕上看到一个蓝条,这说明计算机正在处理你的声音,当所讲的词汇被识别出来后,文本将显示在屏幕上。你可以在计算机处理声音时继续讲话,不必等到蓝条消失后再开始。不过,当屏幕上出现蓝条时,请避免使用鼠标或键盘键入或进行其他操作,否则会中断语音识别,并且不再处理你所讲的词汇。
如果你要选择菜单、工具栏、对话框(只适用于美国英语)以及任务窗格(只适用于美国英语)项目,请选择"声音命令"模式。例如,在用鼠标或键盘选择要设置其格式的文本后,只需朗读所需的命令即可完成有关操作,如果要更改字体格式,我们可以说"字体"来打开"格式"工具栏上的"字体"框,然后说出字体名;如果你要格式化所选的文本,可以说"黑体"或"下划线"。
在与其他人说话时,无论你是低声说还是大声说、快速说还是慢速说,其他人通常都能理解。不过,计算机只能在预定说话方式下理解语音能力,因此在使用语音识别功能时,请尽量以一致平稳的语调说话,说话声音过大或过柔都使计算机很难识别所说的内容;使用一致的速率说话,不要忽快忽慢;说话时字间不要停顿,语句比单个字词更易于计算机解释。例如,计算机很难理解下面语句:"This(停顿)is(停顿)another(停顿)example(停顿)sentence"。由于通常我们不需要思考如何说话,因此在刚开始对计算机说话时显得有些笨拙。不过,经过一段实践,相信你对计算机说话将变得自然,计算机也越来越能听懂你的话语了。
5.使用语音识别功能时的提示信息
当你使用语音识别功能时,从"语言"栏上的消息可以获得帮助或提示信息。在"声音命令"模式下,将看到使用语音识别读入的上一条识别命令名称。如果使用鼠标或键盘而不是语音识别,将看到可以读入的命令名称。在"听写"模式下,认真观察所显示的消息可提高语音识别的准确性。
下表列举了常见的一些消息和用户应该改正的方面:
消息 表示应该
太柔和 大声说话
太大 低声说话
什么意思? 重复词语
太快 慢些说话
如果你觉得这些消息很令人讨厌,也可以单击"语言"栏上的"语音工具",然后单击"显示语音消息",就可以打开或关闭消息。
手写识别功能的使用
在Microsoft Office的简体中文、繁体中文、英语、日语和朝鲜语版本中,手写识别功能都可以使用,使用手写识别功能可以让你以手写方式代替键入将文字输入到任何Microsoft Office程序中,还可以通过使用手写输入设备进行书写。例如,用于三维绘图程序或计算机辅助设计 (CAD) 软件的图形输入设备或带有输入设备的 PC,或者可以用鼠标进行书写,自然手写文字将被转换成键入字符,并插入到任何现有文字中,大小与现有文字相同。在Microsoft Word和Microsoft Outlook中,你还可以选择将文字保留为手写形式的选项。当然,如果你有手持PC或袖珍PC,那么可以根据帮助文件,将输入的手写便笺导入到 Microsoft Word 中。
1.安装手写识别
如果是首次使用手写识别,那么需要通过执行自定义安装来安装本功能。注意无法从"工具"中找到类似"语音"的"手写"命令,你只能通过插入Office XP光盘的方法进行自定义安装,其安装步骤与安装自定义安装语音识别功能一致,不过这次是从"Office 共享功能"旁,单击"中文可选用户输入方式"旁,单击"手写输入"(如图15所示)。
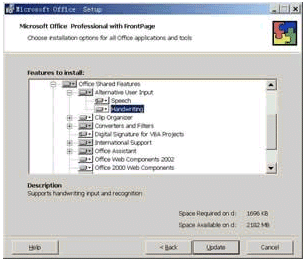
图15:安装手写识别功能
2.如何使用手写识别
安装成功后,你会从图16中看到一个手写图标,接下来我们就可以使用手写识别功能啦。首先,你必须在屏幕上选定书写区域,可以是屏幕上类似于笔记本横格纸的输入板,也可以在屏幕上任意的位置书写。我们可通过使用手写输入设备或移动鼠标垫上的鼠标来形成文字,从而完成书写,手写文字将被自动识别,并输入到程序的插入点处。就像通常在纸张表面上一样,你可以使用草书、印刷体或二者兼而有之地进行书写,书写时不必每写完一个字母后作停顿,可输入整个单词并在单词之间留出空格。
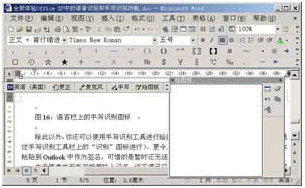
图16:语言栏上的手写识别图标
除此以外,你还可以使用手写识别工具进行绘图,将手写输入的文本转换成键入文本(通过手写识别工具栏上的"识别"图标进行),更令人兴奋的是,我们可以将手写输入的文本粘贴到Outlook中作为签名,可惜的是暂时还无法粘贴到Foxmail中。
由于笔者并无手写板等输入设备,迫不得已只能利用鼠标进行手写输入了,虽然不是很顺手,但写起来却也别有一番滋味呢,而且手写输入后可以与键盘输入的文本一样进行格式化操作。(朋友们可以看一看图17中的手写文字,实在不怎么样)。
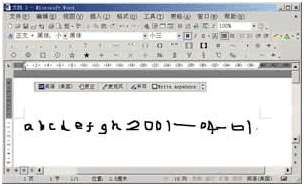
图17:手写输入的文本
怎么样,Office XP中的语音识别和手写识别功能够你XP一番吧?如果朋友们有什么疑问的话,欢迎与我联系,笔者的E-mail是:wzj9999@yesky.com。
Tom 2001/07/17
| “能听会说”的电话号簿 2001-07-11 |
| 语音识别技术——电子商务的 “推进器” 2001-06-29 |
| 语音开拓应用最重要 2001-06-25 |
| 语音应用开财源 2001-06-25 |
| 语音技术:走出实验室的革命 2001-06-21 |